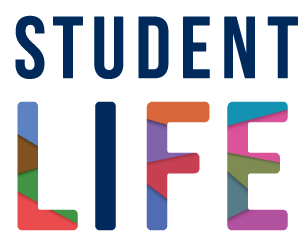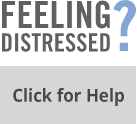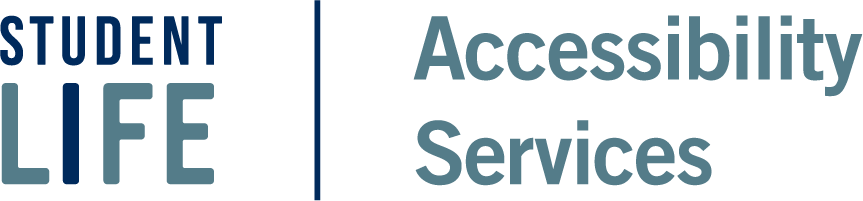An adaptive technologist works with students registered with Accessibility Services to identify accommodations that involve technology.
An accessibility advisor can refer a student to the adaptive technologist for an assessment, where the student and the adaptive technologist work to identify ways technology can support the student with disability and health related challenges.
Undergraduate and graduate students registered with Accessibility Services can access adaptive technologist support.
Some adaptive technology options include:
Kurzweil 3000 is a text-to-speech tool designed for students with learning disabilities involving reading. It highlights and reads digital text aloud using customizable voices and variable speed options. In addition to text-to-speech, Kurzweil includes document annotation tools and writing features.
What kind of reading difficulties does Kurzweil address?
Kurzweil addresses difficulties with the mechanics of reading that can interrupt reading fluency. These interruptions can include losing one’s spot on the page (tracking), misreading words, and reading “word by word” (forgetting the beginning of the sentence before reaching the end).
How Kurzweil can help:
Kurzweil’s text-to-speech can assist the reading process by taking over reading pace and reducing the interruptions that interfere with fluent reading. This can help the reader move beyond the mechanics of reading and concentrate more on understanding the text.
What Kurzweil can’t do:
Text-to-speech on its own does not address crucial learning skills such as knowing what is important in your readings or using active reading strategies to stay motivated and focussed on lengthy or complex material.
More information:
Alternative text to speech options (free):
- Immersive Reader in MS Word, OneNote, Outlook, Teams
- Speak Text feature built-in to Mac
- Read Out Loud feature in Adobe
- NaturalReader floating reading toolbar (WIN/Mac)
Dragon Naturally Speaking is a speech recognition software that is used with a microphone to convert spoken language to digital text or to utilize verbal commands to control a (Windows) computer.
What kind of writing difficulty does Dragon address?
Speech recognition was originally used by students with mobility/physical disabilities or injuries that impacted the ability to type or write. However, Dragon can also benefit students with disabilities affecting written expression, including difficulties with spelling, the mechanics of writing, or transferring ideas to paper. Voice recognition may also be beneficial to students with health-related disabilities that necessitate lying down to work or a reduction in screen time.
How speech recognition software can help:
- Reduces reliance on finger, hand and wrist use – eases mechanical aspects of typing.
- Allows a variety of work positions, reduced time looking at screen, alternating typing and speaking.
- Shifts focus from physical typing to expression of thoughts.
- Can increase legibility of written output – more representative of true oral language skills.
- Can decrease anxiety – less worry about spelling, mechanics, getting started.
- Necessitates editing and proof-reading of written work.
Limitations of speech recognition software:
- User must be mindful of vocal strain – breaks are especially important.
- Learning curve – it takes time, practice and patience for use with academic writing (quite different from conversational language).
- Some specific language disorders may make speech recognition more difficult or ineffective.
- Requires a quiet workspace and a well-functioning computer with adequate processing speed.
More information:
Alternative voice recognition options (free):
Immersive Reader is a multi-featured reading tool that supports the comprehension and readability of digital text for a wide variety of learners. It is built-in to many Microsoft platforms including Word, OneNote, Outlook, Edge and Teams.
Features:
Immersive Reader is highly customizable and includes text-to-speech to improve reading fluency as well as text enhancements such as font, size, and word spacing. Users can also select from several colour themes to improve visual access. Other features include line spacing options and a focus mode to reduce visual crowding and help sustain attention.
Benefits:
Immersive Reader is free and embedded in existing Microsoft products that are already available and familiar to students.
The wide range of features support a variety of learning styles and needs, including those that struggle with decoding, fluency, focus and English language learning.
Training:
OneNote is a free, digital note-taking and organizational tool included in Office 365. The recording feature allows a student to take digital notes on their laptop while simultaneously recording the audio being presented in class.* Afterward, they can tap on their notes to replay exactly what was said at that moment in time and fill in any details that were missed.
*Please note: Students must obtain their instructor’s written consent before recording lectures.
Who might benefit from recorded lectures?
Recording may benefit students with disabilities that impact their ability to take effective notes in class, including those disabilities that affect working memory, attention, auditory processing or writing speed.
Benefits of recording:
- Concentrate more on listening and understanding in class by writing only minimal notes, rather than scrambling to write everything down.
- Reduce anxiety created by potentially missing important information – the user can always go back to the notes and audio later for clarification or to add further detail.
- Use recordings and study time strategically – go back to hear only the specific points of the lecture needed for review, not have to listen to the entire lecture all over again.
Limitations:
- OneNote recording is only useful for students using a laptop in class for note-taking.
- OneNote features vary across devices and platforms (e.g., synchronized recording not available in iOS).
- Strategies for effective note taking are still essential (See Note taking Tips).
How recording works in OneNote:
- Under the Insert tab, click the Record Audio button to begin recording.
- Press the Stop button to end recording.
- If you have taken notes while recording, click on the small play buttons to the left of each line of your notes to listen to the synchronized audio.
More Information:
OneNote is a multi-featured digital note taking and organizational tool free to all students with their Office 365 subscription. OneNote automatically saves and synchronizes notes across platforms and devices.
Organization:
- OneNote’s use of colour-coded notebooks, sections and pages mimics the familiar look of paper notebooks and allows students to keep all their school and class information organized in one place.
- Additional notebooks can be created for work, project, leisure, and personal organization.
- Notebooks, sections, pages and notes can easily be moved, added, deleted or renamed.
- Tags and tag summaries can be used to categorize and prioritize notes and pages.
- Everything in OneNote is fully searchable by keyword within pages, and across sections and notebooks.
Adding content:
- Type notes anywhere on borderless pages or use and customize one of the many available templates.
- Use ink to add drawings, diagrams or handwrite notes – convert ink to text or math.
- Insert tables, web links, screen clippings, and to-do lists.
- Add readings, documents and slides as file attachments or as file printouts to annotate.
- Embed audio recordings and videos that can be played directly within the app.
- Record lectures (with permission) and synchronize recorded audio with notes.
Getting started with OneNote:
OneNote is a multi-featured digital note-taking and organizational tool included in Microsoft Office.
Why annotate when reading?
Annotating helps make reading more meaningful and keeps the reader more active and engaged. Annotation slows down the reading process to increase understanding and retention and makes it easier to go back and find information later.
How annotation works in OneNote:
- Insert a PDF printout of the document onto any page of a notebook.
- Use tools from the Draw ribbon to highlight text, circle, and add drawings or handwritten notes.
- Use Text Mode to add typed notes directly on top of, or alongside, the document.
- Add tags to the document. Search, filter or create a tag summary.
- Export the new document, with annotations, as a PDF.
Video tutorial:
Why OneNote?
- OneNote is free and included in Office 365 that is already available and familiar to students.
- OneNote’s use of notebooks, sections and pages mimics that of paper notebooks and allows students to keep all their information organized in one place.
- OneNote automatically saves and synchronizes notes across devices.
- Everything in OneNote, including PDFs, is fully searchable by keyword.
Other tools for annotation:
- Adobe Acrobat Reader
- Notability (Mac and iOS only)
- LiquidText
Access to technology accommodations
A technology accommodation is any accommodation for a documented disability that involves technology. To use a piece of technology as an accommodation, the student will need documentation in place at Accessibility Services that demonstrates a functional impairment that creates a need for the technology.
Please note that many students without a disability use technology during their academic lives and many technologies can be used in academia without needing to be an accommodation.
Access to funding for technology accommodations
In order to get access to disability-related funding to fund the technology involved in accommodations, a student needs to have several things in place.
- The student needs to have documentation in place at Accessibility Services that demonstrates a functional impairment the creates the need for the technology accommodation.
- The student needs to be enrolled in courses at the University of Toronto.
- The student needs to be eligible for OSAP with permanent disability status established.
If these three things are true, the student can be eligible for the Bursary for Students with Disabilities (BSWD). This is government funding, and this bursary has more rules than students may be used to:
- The application is submitted by Accessibility Services and electronically signed by the student. (The application will not go forward until the student signs the application.)
- The student must wait until they have the bursary funds deposited in their account before purchasing any of the funded items. (Speak with your accessibility advisor or adaptive technologist for cases that are exceptions to this.)
- BSWD funds can only be used to purchase the specific thing that was applied for on the application. BSWD funds are not flexible. If money is saved on one funded item that extra money cannot be transferred to another item that was also applied for and must be returned to Enrolment Services.
- Receipts must be submitted to Enrolment Services to account for how the BSWD funds have been purchased as soon as the funded items have been purchased.
- Any BSWD funds that are not used must be returned to Enrolment Services using a money order.
The rules of the BSWD change every year. So, make sure you get all your information about the bursary from your accessibility advisor or adaptive technologist. Do not trust information you get from your peers about disability related bursaries as their circumstances may have been different or the rules may have changed since their experience with the bursary.